This is the multi-page printable view of this section. Click here to print.
Network
1 - Corporate Proxies
Appending the Certificate Authority of MITM Proxies
Put into each machine the PEM encoded certificate:
machine:
...
files:
- content: |
-----BEGIN CERTIFICATE-----
...
-----END CERTIFICATE-----
permissions: 0644
path: /etc/ssl/certs/ca-certificates
op: append
Configuring a Machine to Use the Proxy
To make use of a proxy:
machine:
env:
http_proxy: <http proxy>
https_proxy: <https proxy>
no_proxy: <no proxy>
Additionally, configure the DNS nameservers, and NTP servers:
machine:
env:
...
time:
servers:
- <server 1>
- <server ...>
- <server n>
...
network:
nameservers:
- <ip 1>
- <ip ...>
- <ip n>
2 - Network Device Selector
Configuring Network Device Using Device Selector
deviceSelector is an alternative method of configuring a network device:
machine:
...
network:
interfaces:
- deviceSelector:
driver: virtio
hardwareAddr: "00:00:*"
address: 192.168.88.21
Selector has the following traits:
- qualifiers match a device by reading the hardware information in
/sys/class/net/... - qualifiers are applied using logical
AND machine.network.interfaces.deviceConfigoption is mutually exclusive withmachine.network.interfaces.interface- the selector is invalid when it matches multiple devices, the controller will fail and won’t create any devices for the malformed selector
The available hardware information used in the selector can be observed in the LinkStatus resource (works in maintenance mode):
# talosctl get links eth0 -o yaml
spec:
...
hardwareAddr: 4e:95:8e:8f:e4:47
busPath: 0000:06:00.0
driver: alx
pciID: 1969:E0B1
Using Device Selector for Bonding
Device selectors can be used to configure bonded interfaces:
machine:
...
network:
interfaces:
- interface: bond0
bond:
mode: balance-rr
deviceSelectors:
- hardwareAddr: '00:50:56:8e:8f:e4'
- hardwareAddr: '00:50:57:9c:2c:2d'
In this example, the bond0 interface will be created and bonded using two devices with the specified hardware addresses.
Use Case
machine.network.interfaces.interface name is generated by the Linux kernel and can be changed after a reboot.
Device names can change when the system has several interfaces of the same kind, e.g: eth0, eth1.
In that case pinning it to hardwareAddress will make Talos reliably configure the device even when interface name changes.
3 - Virtual (shared) IP
One of the pain points when building a high-availability controlplane is giving clients a single IP or URL at which they can reach any of the controlplane nodes. The most common approaches - reverse proxy, load balancer, BGP, and DNS - all require external resources, and add complexity in setting up Kubernetes.
To simplify cluster creation, Talos Linux supports a “Virtual” IP (VIP) address to access the Kubernetes API server, providing high availability with no other resources required.
What happens is that the controlplane machines vie for control of the shared IP address using etcd elections. There can be only one owner of the IP address at any given time. If that owner disappears or becomes non-responsive, another owner will be chosen, and it will take up the IP address.
Requirements
The controlplane nodes must share a layer 2 network, and the virtual IP must be assigned from that shared network subnet.
In practical terms, this means that they are all connected via a switch, with no router in between them.
Note that the virtual IP election depends on etcd being up, as Talos uses etcd for elections and leadership (control) of the IP address.
The virtual IP is not restricted by ports - you can access any port that the control plane nodes are listening on, on that IP address. Thus it is possible to access the Talos API over the VIP, but it is not recommended, as you cannot access the VIP when etcd is down - and then you could not access the Talos API to recover etcd.
Video Walkthrough
To see a live demo of this writeup, see the video below:
Choose your Shared IP
The Virtual IP should be a reserved, unused IP address in the same subnet as your controlplane nodes. It should not be assigned or assignable by your DHCP server.
For our example, we will assume that the controlplane nodes have the following IP addresses:
192.168.0.10192.168.0.11192.168.0.12
We then choose our shared IP to be:
192.168.0.15
Configure your Talos Machines
The shared IP setting is only valid for controlplane nodes.
For the example above, each of the controlplane nodes should have the following Machine Config snippet:
machine:
network:
interfaces:
- interface: eth0
dhcp: true
vip:
ip: 192.168.0.15
Virtual IP’s can also be configured on a VLAN interface.
machine:
network:
interfaces:
- interface: eth0
dhcp: true
vip:
ip: 192.168.0.15
vlans:
- vlanId: 100
dhcp: true
vip:
ip: 192.168.1.15
For your own environment, the interface and the DHCP setting may differ, or you may
use static addressing (cidr) instead of DHCP.
Caveats
Since VIP functionality relies on etcd for elections, the shared IP will not come
alive until after you have bootstrapped Kubernetes.
This does mean that you cannot use the
shared IP when issuing the talosctl bootstrap command (although, as noted above, it is not recommended to access the Talos API via the VIP).
Instead, the bootstrap command will need to target one of the controlplane nodes
directly.
4 - Wireguard Network
Configuring Wireguard Network
Quick Start
The quickest way to try out Wireguard is to use talosctl cluster create command:
talosctl cluster create --wireguard-cidr 10.1.0.0/24
It will automatically generate Wireguard network configuration for each node with the following network topology:
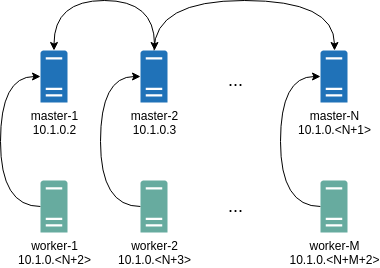
Where all controlplane nodes will be used as Wireguard servers which listen on port 51111.
All controlplanes and workers will connect to all controlplanes.
It also sets PersistentKeepalive to 5 seconds to establish controlplanes to workers connection.
After the cluster is deployed it should be possible to verify Wireguard network connectivity.
It is possible to deploy a container with hostNetwork enabled, then do kubectl exec <container> /bin/bash and either do:
ping 10.1.0.2
Or install wireguard-tools package and run:
wg show
Wireguard show should output something like this:
interface: wg0
public key: OMhgEvNIaEN7zeCLijRh4c+0Hwh3erjknzdyvVlrkGM=
private key: (hidden)
listening port: 47946
peer: 1EsxUygZo8/URWs18tqB5FW2cLVlaTA+lUisKIf8nh4=
endpoint: 10.5.0.2:51111
allowed ips: 10.1.0.0/24
latest handshake: 1 minute, 55 seconds ago
transfer: 3.17 KiB received, 3.55 KiB sent
persistent keepalive: every 5 seconds
It is also possible to use generated configuration as a reference by pulling generated config files using:
talosctl read -n 10.5.0.2 /system/state/config.yaml > controlplane.yaml
talosctl read -n 10.5.0.3 /system/state/config.yaml > worker.yaml
Manual Configuration
All Wireguard configuration can be done by changing Talos machine config files. As an example we will use this official Wireguard quick start tutorial.
Key Generation
This part is exactly the same:
wg genkey | tee privatekey | wg pubkey > publickey
Setting up Device
Inline comments show relations between configs and wg quickstart tutorial commands:
...
network:
interfaces:
...
# ip link add dev wg0 type wireguard
- interface: wg0
mtu: 1500
# ip address add dev wg0 192.168.2.1/24
addresses:
- 192.168.2.1/24
# wg set wg0 listen-port 51820 private-key /path/to/private-key peer ABCDEF... allowed-ips 192.168.88.0/24 endpoint 209.202.254.14:8172
wireguard:
privateKey: <privatekey file contents>
listenPort: 51820
peers:
allowedIPs:
- 192.168.88.0/24
endpoint: 209.202.254.14.8172
publicKey: ABCDEF...
...
When networkd gets this configuration it will create the device, configure it and will bring it up (equivalent to ip link set up dev wg0).
All supported config parameters are described in the Machine Config Reference.